Create an Auto-forward rule in Outlook
Follow this quick guide to easily have your Westpac OTPs automatically forwarded to Sherlok.
ℹ️ Ensure this rule is created in the designated Outlook inbox.
- On the ribbon, Click "File" in the top left-hand corner.

- Click "Manage Rules and Alerts"

- Select "New Rule"

- Under Start from a blank rule, Select "Apply rule on messages I receive", then select "Next"

-
Under Which condition(s) do you want to check?
- In Step 1: Select condition(s), select "from people or public group."
- In Step 2, click the "people or public group" link.
- In the window that pops up, copy and paste noreply@broker.hub.westpac.com.au into the "From" field.
- Click "OK".

- Now, Under Step 1: Select condition(s), Select "with specific words in the subject or body". In the specify words or phrases field input: One-time verification passcode - Brokerhub. Click Add, Click OK, then Click Next to proceed.

- Select Next, select "forward it to people or public group" - In step 2, select "people or public group" and enter "reprice@sherlok.com.au" in the "To" section.

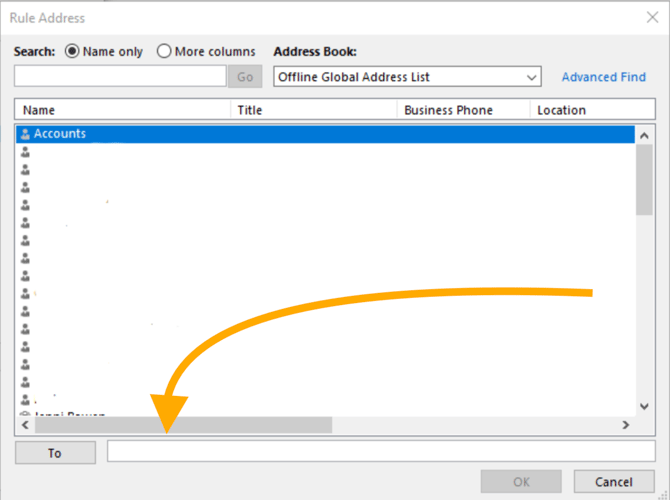
- Select Finish, select Apply, and then select OK. - Outlook will now forward your OTPs to save you from ever having to open and then re-send them manually.
.png?width=200&height=59&name=Sherlok%20Logo%20-%20black%20writing%20%26%20Transparent%20(1).png)